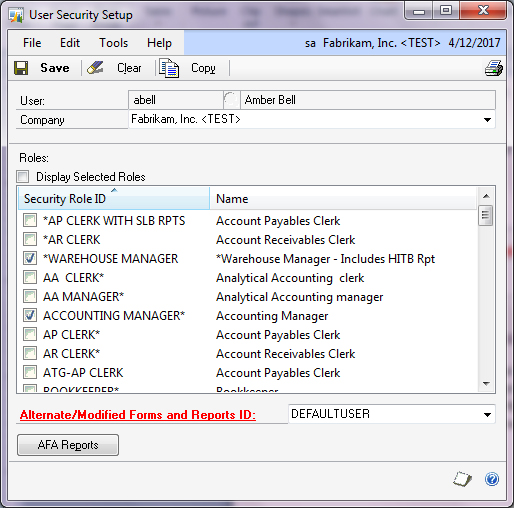Microsoft introduced a new report called the “Historical Inventory Trial Balance Report”. It is used for balancing Inventory to the General Ledger. This report is not part of any of the pre-defined security roles. Therefore, you will need to create a new task that can be assigned to an existing role or new role that will then be assigned to your users:
To Run Report: Inventory>>Reports>>Activity>>Historical Inventory Trial Balance
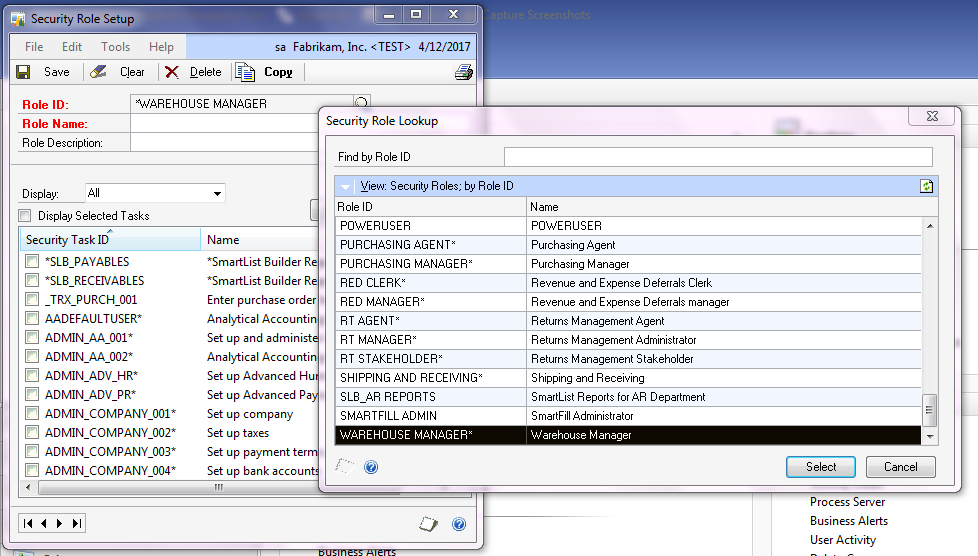
If you want the balance as of a month end date the most important options are:
- Use: GL Posting Date
- Date Range from “0/0/0000” – Month End Date
To Give Access to the Report
Step 1: Create Task
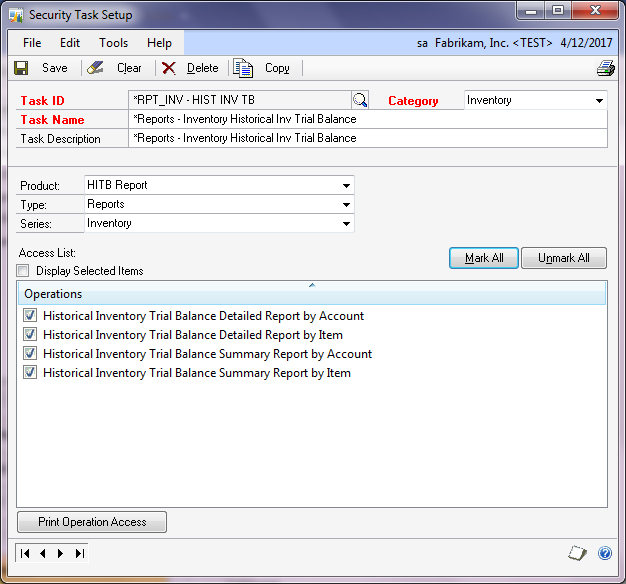
- Administration>>Setup>>System>>Security Tasks
- Enter Task ID (This is up to you. I always start with an “*” to flag them as custom tasks. Below I used: “*RPT_INV – HIST INV TB”)
- Enter Task Name (This is up to you. I always start with an “*” to flag them as custom tasks. Below I used: “*Reports – Inventory Historical Inv Trial Balance”)
- Select the Category (recommended for this report “Inventory”)
- Product: HITB Report
- Type: Reports
- Series: Inventory
- Mark All
Step 2: Create New Role
Tip: If you want to assign to a “Pre-Defined Role”, it is recommended that you create a New Role that is a copy of the pre-defined role.
-
- Administration>>Setup>>System>>Security Roles.
- Enter a new Role ID.
- Click “Copy”.
- Select role you want to copy.
- Click Select
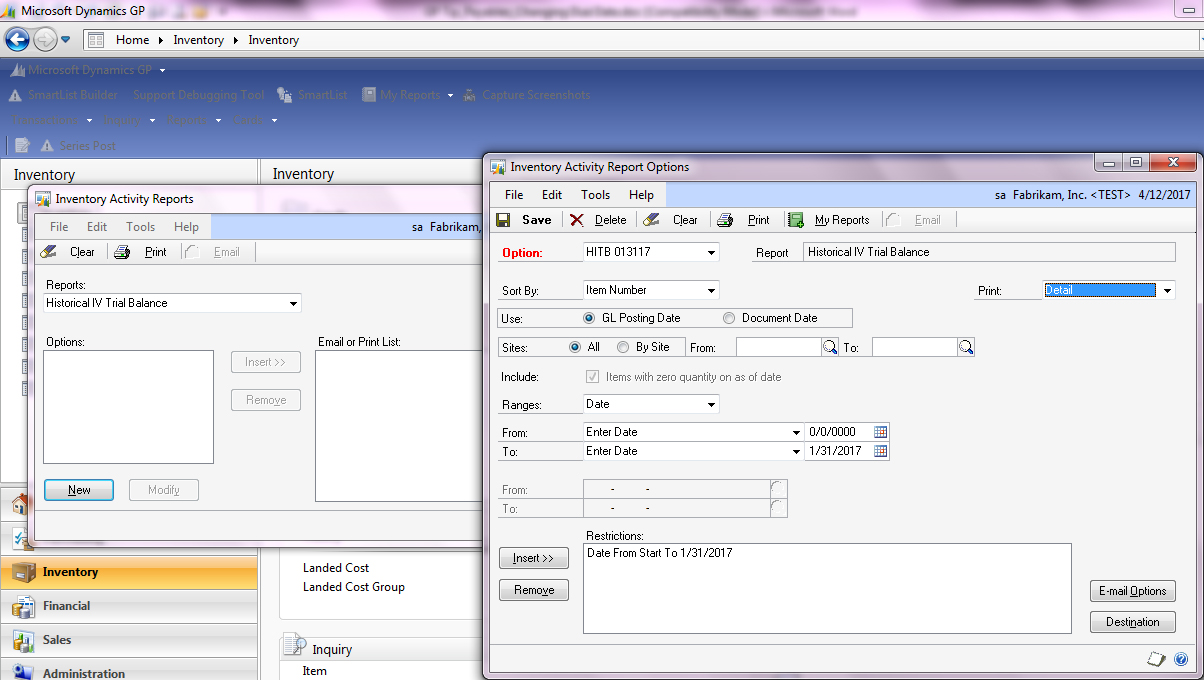
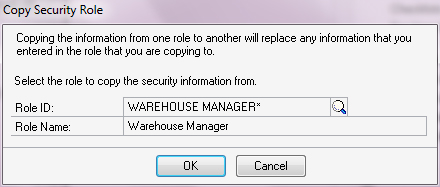
-
- Click OK
- Edit the Role Name (I made mine: “*Warehouse Manager – Includes HITB Rpt”)
- Check the box next to the new “Task” you created:
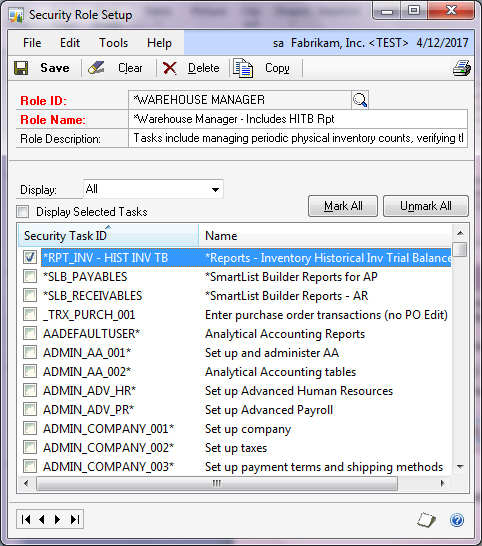
Open User Security and assign to the users that you want to give access to the report.
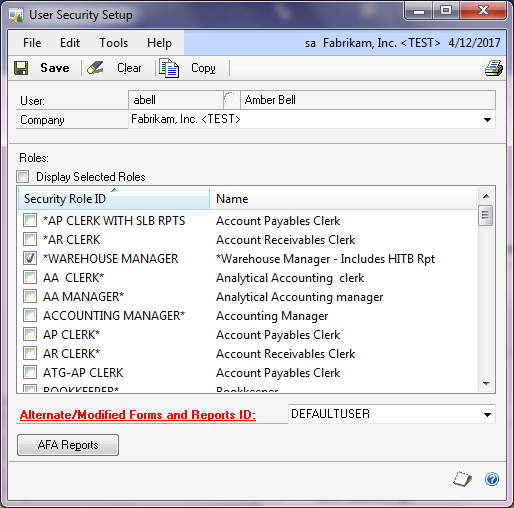
-
- If you have them assigned to a “Pre-Defined” role, you can choose to leave them assigned to the old and new roles, or you can unassign the “Pre-Defined” role and assign to the new role you created. You could choose to make a role that only includes the “HITB” report and assign the Task to the new role, then give that role to all users affected without adjusting their roles.