A change you will notice right away in Microsoft Dynamics GP 2013 R2 is the new Action Pane versus the traditional Menu Bar.
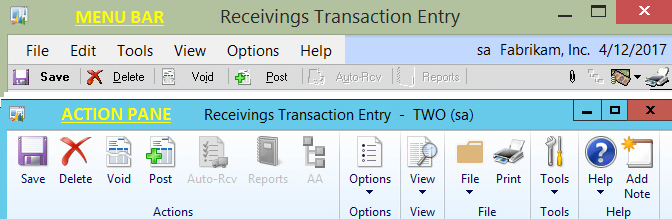
But not everyone likes change. So you can easily edit the settings to restore the old familiar Microsoft Dynamics GP menu bar.
Watch the video demo below or download the written step by step instructions in the post
Microsoft Dynamics GP Tip: Changes to Menu Bar in GP2013 R2
Transcription:
This is Amber Bell from CAL Business Solutions.
Today’s topic is how to go back to the traditional Dynamics GP menu bar.
Here is an example of the traditional GP menu bar. The new action pane looks like this.
While there are some benefits and some of the items are easier to read and use, it can be rather confusing. I recently had a customer who printed a whole batch of checks. Instead of printing the checks, they actually printed the edit list onto their check paper. You can see why they were confused. Both buttons say print.
If you prefer to go back to the traditional GP menu bar, it’s very simple. You would simply close the screen, go back to Home, and choose your User Preferences. If you do not see user preferences on your side key, you can click Microsoft Dynamics GP and go to User Preferences right here.
Right in the center there’s an option that says Window Command Display. As you see, mine says action pane. I have the option to switch to action pane strip which basically takes the same icons and makes them smaller so that you can see less of the icons and a little more of the screen, or go back to the old traditional menu bar.
Now, for this change to show, I would click Okay, I will log off, and you will see what the screen looks like. So I’m going to go ahead and log off and log back in, and you’ll see it in the next shot.
As you can see, the window is back and has a normal view of showing just a small menu bar versus the new action pane.
For more great Microsoft Dynamics GP tips, visit www.calszone.com/tips and sign up for our newsletter.
By Amber Bell, CAL Business Solutions , www.calszone.com
















