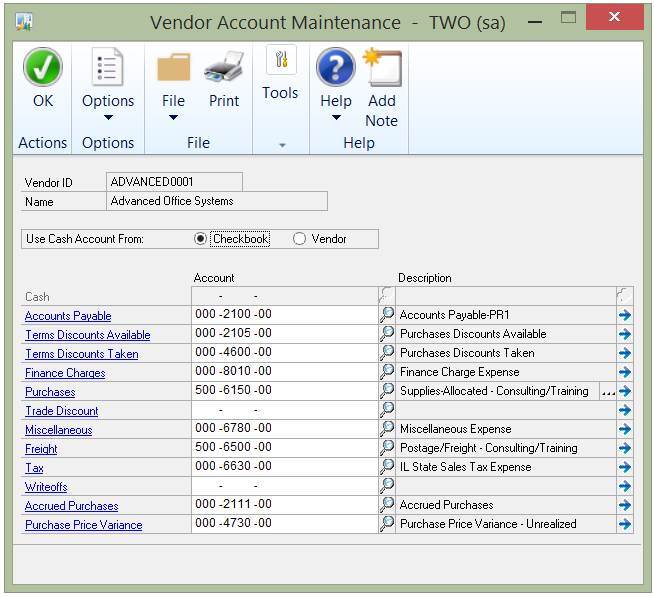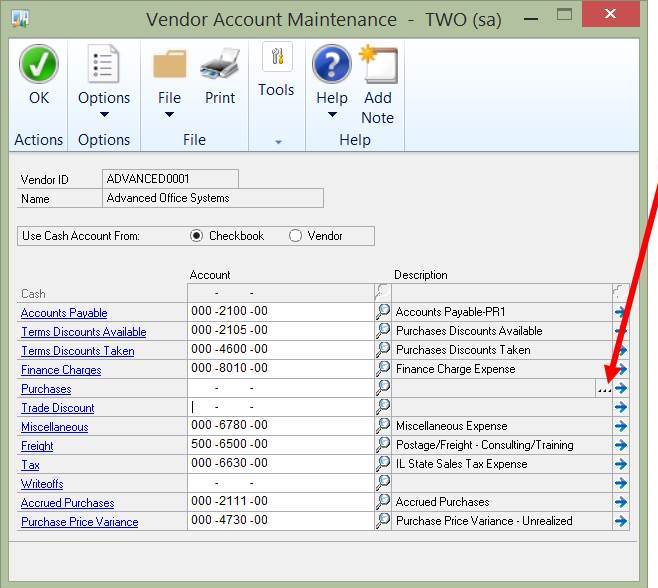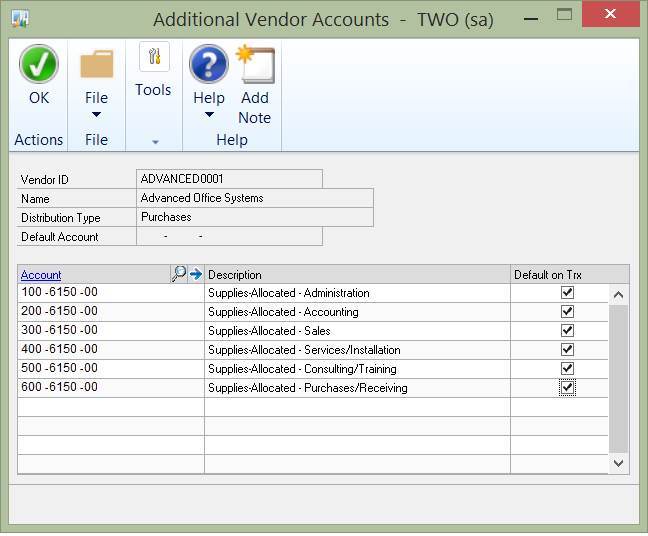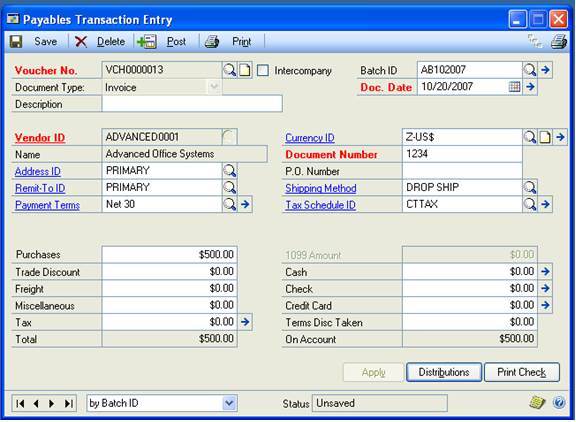This is a great tip for those vendors for whom you need to split expenses between multiple GL accounts (i.e. Employee Benefits, Office Supplies). This is also great for vendors that are used by multiple departments.
Step 1: Open the Vendor Card (CARDS>PURCHASING>VENDOR)
Step 2: Open the Accounts Window (click the ACCOUNTS button in the lower right side of the screen)
Note: You can choose to have the Purchases default the fully distributing to one account but show the options of the other pre-defined accounts used by this vendor. Or, you can force the user to choose the account(s) used to distribute the Vendor’s invoice.
Option 1: If you have an account entered on this screen (the Vendor Account Maintenance Screen), the AP Voucher will automatically distribute to this account. Enter the additional accounts as instructed in Step 3.
Option 2: Delete the account from the “Purchases” line. Enter accounts as instructed in Step 3.
Step 3: Enter Additional GL Accounts for AP Vendors
Click the ellipsis on the same line as the Purchase account.
Enter the accounts and check the “Default on Trx” box on each line. Click OK on this window. Click OK on the Vendor Account Maintenance. Save the Vendor.
Step 4: Using the multiple accounts
Enter an AP Voucher (TRANSACTIONS>PURCHASING>PAYABLES TRANSACTION ENTRY)
Click on “Distributions”
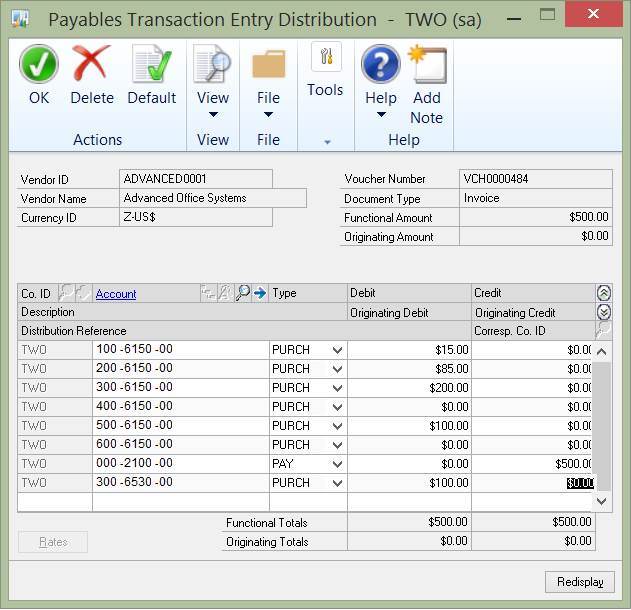
You can now distribute to one or more of the accounts listed. If one of the accounts isn’t used on the transaction, just leave the debits and credits as $0.00 and it will not be hit. You can also choose to distribute to other accounts as needed by entering additional “PURCH” lines under the “PAY” line.
Please contact CAL if you have any questions. Of course all changes in your setup of your system and vendors needs to be approved by the Finance Department supervisors at your company. We suggest trying this on the Test Company first.